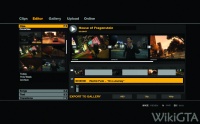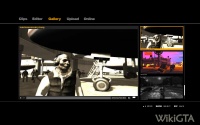Video Editor (GTA IV)
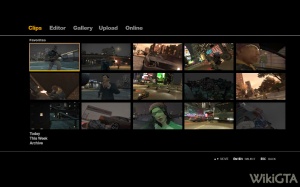
Op de PC-versie van Grand Theft Auto IV heb je de mogelijkheid om een clipje te maken en deze achteraf te bewerken. Dit heet de Video Editor. Je kan deze functie aan en uit zetten in het pauzemenu van GTA IV. Als deze functie aan staat dan zal GTA IV waarschijnlijk meer werkgeheugen nodig hebben, dan wanneer deze uit staat. Wanneer je net een moment hebt gehad die je wilt behouden als herinnering, dan druk je op F2. Na op F2 te hebben gedrukt zullen de laatste 30 tot 40 seconden worden opgeslagen, je zal ook een melding krijgen. Om je clips terug te bekijken zal je met je mobiele telefoon naar de tab Video Editor moeten gaan. Dan kom je in een menu terecht waarin je clipjes kan bekijken en bewerken. In het menu van de Video Editor heb je vijf tabbladen: Clips, Editor, Gallery, Upload, en Online.
Inhoud
[verbergen]Clips
Als je naar het tabblad Clips gaat, waar je ook automatisch zult belanden wanneer je de Video Editor start, zullen je clips ingedeeld worden naar eigen keuze. Via Favorieten, de clips van vandaag, deze week en het gehele archief. Door te dubbelklikken op één van de afbeeldingen bij Clips zal deze clip afgespeeld worden. Je kan de video op Play/Pauze zetten door op het knopje daarvoor te drukken of door de spatiebalk in te drukken. Voor- en achteruit spoelen doe je met de daarvoor bestemde knoppen, of de linker en rechter pijltjestoetsen op je toetsenbord. Door met je rechtermuisknop op de vooruit- en achteruitspoel-knop te drukken zal de clip één frame verdergaan, of één frame terug keren. Via je toetsenbord kan dit via de boven- en onderpijltjestoets. Door middel van je rechtermuisknop op de video in te houden kan je rondom je personage bewegen. Ook kan je dan in- en uitzoomen met W en S. Wanneer je het miniatuur waarop je dient te klikken om de film af te spelen wilt veranderen kan je in de film op U drukken. Het beeld dat dan op de video te zien is zal de nieuwe miniatuur worden. Na de video te hebben bekeken en eventueel een nieuwe miniatuur hebt ingesteld kan je afsluiten met Esc.
Editor
Wanneer je naar het tabblad Editor gaat, zal je het archief te zien krijgen. Hierin zullen al de video's staan die je ooit al eens hebt bewerkt in volgorde van nieuw naar oud. Om verder te werken aan één van je video's moet je dubbelklikken op de miniatuur van de video. Om een nieuwe video te maken kan je klikken op Create New. Nu zal je in de videoeditor zijn.
Hier kan je tekst en muziek toevoegen, en het belangrijkste van alles: clips toevoegen en bewerken. Bij Clips kan je je eerder gemaakte clips toevoegen aan je nieuwe video, de volgorde van de clips bepalen en meer. Bij Songs kan je muziek toevoegen. De muzieknummers zullen gegroepeerd zijn per radiozender. Alle muziek in GTA IV zal dus in je video toe te voegen zijn. Bij Text kan je tekst toe voegen. Je kan de grootte, font, kleur en duur veranderen. Bij Transitions kan je de overgangen van de clips veranderen. Er zijn 4 mogelijkheden: Cut, Fade in, Fade out en Fade in/out. Fade in is dat het scherm van zwart overgaat tot het de clip in het begin van de clip, fade out het omgekeerde, en Fade in/out is dat het einde van de clip vervaagt, zwart wordt en terug een nieuwe clip begint. Cut is om stukjes te verwijderen.Wanneer een clip toegevoegd is en je dubbelklikt erop zal je de clip editor openen. Zodra de clipeditor geopend is zal je de clip kunnen afspelen en er verschillende dingen kunnen aan veranderen. Je kan het zelfde doen als wanneer je een clip bekijkt in je galerij. Pauze en Play met de knop of spatiebalk, vooruit- en achteruit spoelen met de knoppen of linker en rechter pijltjes toetsen. Frame per frame door op de knoppen te klikken met je rechtermuisknop of met de boven en onder pijltjestoetsen. Voor de sneltoetsen moet je natuurlijk wel de tijdsbalk geselecteerd hebt. Terug keren kan je doen met met de Back-knop of met de sneltoets B.
Marker Controls
Alle montages in je video zullen bepaald worden door markeerpunten, die staan bij het begin en het einde van een montage. De markeerknop ziet eruit als een omgekeerde driehoek en heeft als sneltoets M. Wanneer je de markeerknop indrukt zal er een markeerpunt gemaakt worden voor de frame waarnaar je op dat moment kijkt. In de werkbalk kan je met Next en Previous Marker bladeren door de verschillende markeerpunten. De sneltoetsen hiervoor zijn ← en →. Door op één van de markeerpunten te klikken zal je een menu (Marker Controls) openen waarin je verschillende dingen kan bewerken.
Filter
Filter is het eerste menu wat je krijgt in de werkbalk Marker Controls. Hiermee kan je types beeldeffecten instellen, zoals Color, Vintage, Fire, Sketch, Cinema, Classic en vele andere filters. Wanneer je zo'n effect instelt zal dit voor alle volgende markeerpunten ook zo ingesteld zijn, totdat je deze verandert.
Speed
Het menu zegt het zelf, in het tweede menu kan je de snelheid van een clip veranderen. 100% is de standaardwaarde en is normale snelheid. Wanneer het op minder dan 100% is ingesteld zal het trager gaan, en bij meer dan 100% zal het sneller gaan. Wanneer je een clip trager of sneller maakt zal dit op de tijdsbalk aangegeven worden door dat stukje een klein beetje te veranderen in kleur.
Audio
Het derde menu spreekt ook voor zichzelf. Hier kan je het geluid instellen. Hierin heb je drie submenu's. Je hebt SFX Volume, waarin je de sterkte van het geluid kan instellen die er echt was in Liberty City. Je hebt Music Volume, waarin je de sterkte van de muziek kan instellen die je hebt toegevoegd. En je hebt Speech waarin je de dialogen tussen personages kan aan of uit zetten.
Camera
Standaard zal dit staan op Preset, dit zijn de beelden die je zelf ook hebt gezien toen je speelde. Wanneer je een camerastandpunt instelt voor een markeerpunt zullen alle markeerpunten die daarop volgen dit camerastandpunt overnemen. Wanneer het camerastandpunt op Custom staat, kan je nogmaals kiezen tussen twee mogelijkheden (Views): Target en Free. Wanneer het op Target staat zal de camera standaard kijken naar jouw personage, maar je kan het ook instellen zodat de camera kijkt naar een andere persoon in de buurt. Hier kan je in en uitzoomen met W en S. De hoek veranderen met Q en E, en de camerahoogte door te scrollen. Om het standpunt sneller te veranderen kan je Linker shift inhouden. Je kan ook het gezichtsveld van iemand aanpassen, dit kan je doen door de FOV (Field of View) te veranderen. Je kan ook de cameraovergang (Movement) veranderen, je kan de beweging van de "cameraman" (Handheld) zelf instellen op Low, Medium en High. Wanneer de camera zelf beweegt bij het filmen lijken beelden zo natuurlijker.
Wanneer het op Free staat zal je vrij kunnen bewegen. De besturing is hetzelfde, alleen kan je nu veel verder bewegen met W, S, A en D en je zal een radar zien zodat je ziet waar je staat t.o.v. je personage. Je kan ook alleen maar een bepaald gebied buiten je personage gaan, wanneer je bijna buiten de zone gaat waarin je mag filmen zal je een melding krijgen. Door de rechtermuisknop in te houden en met te muis te bewegen kan je de camera ook draaien. Ook bij de Free View kan je de cameraovergang (Movement) veranderen, dit kan met Linear en Blend. Ook hier kan je de Handheld veranderen.
Tools
Als je op Tools klikt kan je verschillende extra's toevoegen of verwijderen. Hieronder volgt een overzicht:
- Hide Hud: Door dit te aan te zetten zal je het menu wegdoen, zodat je het beeld beter kan bekijken, wanneer je het terug wilt aan zetten druk je op de sneltoets H.
- Toggle Hotkeys: Wanneer je hierop klikt zal je een overzicht zien van alle sneltoetsen in de Clip Editor. De sneltoets voor de Toggle Hotkeys is K.
- Toggle Time: Hiermee kan je wisselen tussen de cliptimer en de videotimer. De sneltoets hiervoor is C.
- Set Thumb: Wanneer je dit gebruikt zal de frame die je op dat moment zien ingesteld worden als miniatuur voor die clip, zodat je die clip makkelijker kan herkennen. De sneltoets hiervoor is U.
- Toggle Tool Tips: Deze extra staat standaard aan en is bedoeld om info van de knoppen weer te geven of te verbergen. De sneltoets hiervoor is V.
- Save: Hiermee sla je de bewerkte video op. De sneltoets hiervoor is F6.
- Global Audio: Hiermee kan je het geluid van de gehele video bewerken, niet van één clip alleen. Hiervoor gelden de zelfde instellingen als bij Marker Controls, Audio.
Exporteren
Wanneer je video klaar is kan je het exporteren. Eerst kies je best nog een miniatuur, dit doe je door bij het beeld dat je wilt U in te drukken. Nu zal dit de miniatuur worden waardoor je de clip makkelijker kan herkennen. Wanneer je zelf geen miniatuur toevoegt zal standaard de eerste clip de miniatuur zijn. Wanneer dit klaar is kan je je video exporteren, je kan kiezen tussen drie mogelijkheden: WEB, 720p en 1080p. WEB is de video op webkwaliteit opslaan, 720p is op deze resolutie opslaan, en 1080p is op de hoogste resolutie opslaan. Wanneer je op 1080p wilt opslaan zal je de clips ook met deze resolutie of hoger moeten opgenomen hebben.
Gallery
Hier kan je al je geëxporteerde video's bekijken. Ze zullen weergegeven worden van nieuw naar oud, en de afspeelmogelijkheden zijn weeral het zelfde. Spatiebalk voor Play/Stop, linker en rechter pijltjestoetsen voor vooruit- en achteruit spoelen. Maar hier kan je ook het geluid instellen en kan je op Full Screen laten afspelen.
Upload
Wanneer je naar het tabblad Upload gaat zal je al je video's links zien in webkwaliteit. De video's die je al geüpload hebt op Social Club TV zullen rechts te zien zijn. Bij de video's die je al hebt geüpload zal je ook hun beoordeling zien, en hoevaak ze zijn bekeken. Wanneer je een nieuwe video wil uploaden moet je de video in kwestie selecteren en op de knop Upload klikken. Nu zal je een naam, tags en dergelijke moeten ingeven.
Online
Online is eigenlijk gewoon een link naar Rockstar Social Club TV. Daar kan je je eigen video's bekijken, maar natuurlijk ook die van anderen. Ook zal er de mogelijkheid zijn om mee te doen aan wedstrijden.
Sneltoetsen
Aangezien de Video Editor zoveel sneltoetsen heeft is het handig om ze hier nog eens op een rijtje te zetten:
| Uitwerking | Sneltoets |
|---|---|
| Clips / Video's bekijken | |
| Afspelen / Pauzeren | Spatiebalk |
| Terugspoelen | ← |
| Verderspoelen | → |
| Frame terug | ↓ |
| Frame verder | ↑ |
| Clip Editor | |
| Markeerpunt toevoegen | M |
| Vorig markeerpunt | ← |
| Volgend markeerpunt | → |
| Inzoomen / Camera vooruit | W |
| Uitzoomen / Camera achteruit | S |
| Camera naar links | A |
| Camera naar rechts | D |
| Camerahoek naar rechts | Q |
| Camerahoek naar links | E |
| HUD verbergen | H |
| Sneltoetsen tonen/verbergen | K |
| Tijd tonen/verbergen | C |
| Voorbeeld maken | U |
| Knopinfo tonen/verbergen | V |
| Opslaan | F6 |
| Grand Theft Auto IV | ||
|---|---|---|
| Missies | Verhaallijn · Diamanten · Heroïne · Verhaallijn keuzes · Missieoverzicht · Missies · 100% Checklist | |
| Submissies | Random characters · Most Wanted · Vigilante · Exotic Exports · Drug Delivery · Stevie's Car Theft · Races · Assassinations · QUB³D · Minigames | |
| Features | Voertuigen · Speciale voertuigen · Wapens · Personages · Gangs · Radiozenders · Dates · Friendships · Safe houses · Bedrijven · Special outfits · Voeding · Prostituees · Websites · Multiplayer · Video Editor | |
| Collectables | Flying rats · Stunt Jumps · Achievements & Trophies | |
| Overige | Cheats · Easter eggs · Systeemeisen · Plattegronden · Vindplaatsen · Besturing · Outtakes · Trailers · Credits · Episodes From Liberty City (The Lost and Damned · The Ballad of Gay Tony) | |
Externe links
- Social Club TV - Officiële website van Social Club TV
- Officiële filmpjes - Video Editor filmpjes op GTAGames.nl
- Officiële screenshots - Video Editor screenshots op GTAGames.nl