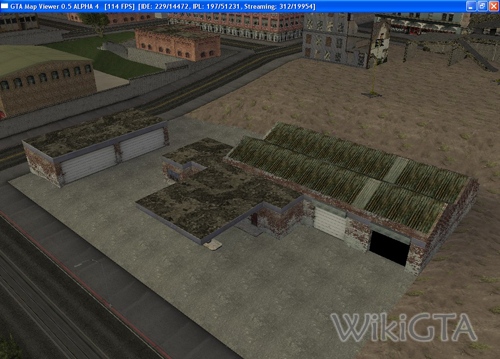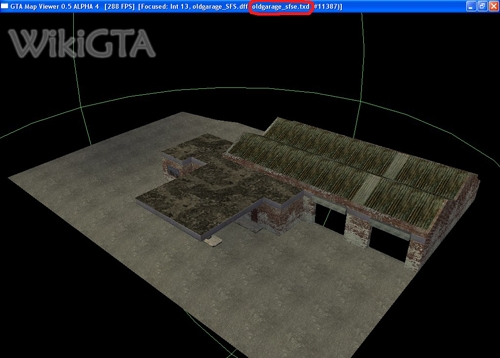Leren een texture te veranderen
Hoofdpagina > Modding > Modding Tutorial List > Leren een texture te veranderen
In deze tutorial van Puma wordt uitgelegd hoe je een texture verandert in Grand Theft Auto: San Andreas. Het is een uitgebreide tutorial waarin alles stap voor stap wordt uitgelegd.
Inhoud
[verbergen]Benodigdheden
- IMG Tool 2.0 - Download
- TXD Workshop - Download
- GTA Map Viewer - Download
- Een programma waar je plaatjes/figuren mee kan maken/veranderen. Bijvoorbeeld Photoshop is een goed programma. Je kan ook paint gebruiken maar dan krijg je erg slechte kwaliteit en vooral logo’s van goede kwaliteit maken met paint is erg moeilijk, gebruik dus Photoshop of iets van dergelijke kwaliteit.
Mapviewer
Belangrijk: Veel mensen die de MapViewer downloaden en proberen te ‘installeren’, lukt dat niet. Je moet naar de map gaan waar je de MapViewer hebt uitgepakt, en dan doe je rechtermuisknop > nieuw > kladblok. Nu typ je het pad naar je Gta:San Andreas map. In de meeste gevallen zal dat "C:\Program Files\Rockstar Games\GTA San Andreas" zijn. Nu ga je via "Bestand" in het menu naar "Opslaan als" en geef je het bestand de naam "games.cfg" (SLA NOG NIET OP). Nu klik je het rolmenuutje onder "Bestandsnaam" open en kies je voor "Alle Bestanden". Nu sla je het bestandje op in de map waar je mapviewer hebt uitgepakt. Nu krijg je als het goed is dit in de MapViewer map.
Stap 1 - Gebouw opzoeken met Mapviewer
Nu alles werkt kunnen we echt aan de slag! Eerst gaan we kijken welk gebouw we gaan modden. Als voorbeeld nemen we even de Doherty Garage in San Fierro, die je van Catalina krijgt en waar je met The Truth naartoe rijdt als je voor het eerst naar San Fierro gaat. Het is handig als je hetzelfde gebouw neemt. Eerst maak je ergens een mapje aan die "San Fierro Garage" heet (naam mag je zelf bedenken). Als je dit hebt gedaan dan start je de Mapviewer op. Druk op F1. Het programma laadt nu heel San Andreas, alleen dan zonder mensen, auto's of andere bewegende objecten. Als het programma even stopt met laden moet je gewoon even wachten, niet afsluiten). Als de map is geladen, klik je één keer op het schermpje en daarna manoeuvreer je met W A S en D naar voren, achteren en opzij, en kan je met de muis je kijkrichting bepalen. Om naar San Fierro te vliegen drukken we W in en gaan we door met de muis richting San Fierro te richten naar San Fierro. Als je shift inhoud ga je sneller en als je dan ook nog je linkermuisknop inhoud ga je nog sneller.
Als je eenmaal aangekomen bent bij de garage moet je zorgen dat je de garage gecentreerd in je beeld krijgt. Als je dit hebt druk je de rechtermuisknop in en houdt je die in. Nu heb je één gebouwtje in beeld, met een zwarte achtergrond en groene cirkels er omheen. Als je een ander gebouw ziet moet je even van plek veranderen tot je wel de garage in beeld hebt. Nu komt er in de grote balk bovenaan iets te staan. Er staat "GTA Map Viewer 0.5 ALPHA 4 [288 FPS] [Focused: Int 13, oldgarage_sfs.dff, oldgarage_sfse.txd (#11387)]". Na dat "Focused" staat er op een gegeven moment "oldgarage_sfs.dff". Dit is de naam van de dff file die in "Gta3.img" (het bestand der objecten). Daar achter staat "oldgarage_sfse.txd". Dit is de naam van de txd file in Gta3.img. Dit moet je even onthouden, schrijf het op bijvoorbeeld. Sluit de Mapviewer nog niet af!
Stap 2 - Vinden en opslaan van bestand
Nu openen we de "ImgTool". Open het "File" menu en klik op "Open". Nu ga je naar de Gta:San Andreas map, naar de "models" map en open je "Gta3.img". Nu gaat het programma het img bestand laden. Als het geladen is open je het "Edit" menu en klik je op "Find". Nu typ je de naam van de txd in, wat in dit geval dus "oldgarage_sfse.txd" is en klik op "Volgende zoeken". Nu zoekt het programma voor jou het "oldgarage_sfse.txd" bestand. (Je kan ook zelf gaan zoeken, maar een lijst van 16316 bestanden doorzoeken duurt een beetje lang). Als het bestand geselecteerd is open je het "Commands" menu en klik je op "Extract". Nu sla je het txd bestandje op in de map die je eerder aangemaakt hebt en die in mijn geval "San Fierro Garage" heet.
Stap 3 - Vervangen en plaatsen van bestanden ingame
Open nu TxdWorskhop. Klik op "Open TXD" en zoek je texture op, wat in dit geval dus “oldgarage_sfse.txd” is. Nu krijg je links een hele rij met plaatjes. Al die plaatjes zijn gebruikt in het spel. Je zult dus alle textures ook terug kunnen vinden op het gebouw in het spel zelf. Nu klik je op “Export” en “Export all textures to bitmaps” of “Export all textures to tga images” als je dat liever hebt. Sla ze ergens op in een map die je zelf handig vind, in dezelfde map als waar de txd staat is wel handig. Nu heb je de mapviewer weer nodig. Als het goed is heb je die nog geopend, anders moet je ‘m nog even opstarten. Start ook een of ander programma op waarmee je de ‘plaatjes’ kunt veranderen, PhotoShop, PaintShopPro of iets anders (paint kan ook alleen krijg je dan niet zo’n mooie kwaliteit als bij PhotoShop, PaintShopPro of iets dergelijks). Open alle plaatjes die je uit de TXD gehaald hebt en verander ze één voor één, zorg wel dat ze de zelfde naam houden, dus bedenk niet zelf namen zoals “witte muur” ofzo! Voor mooie textures kan je bijvoorbeeld terecht op [www.stormvision.net deze] site, klik bovenaan op “bricks”, “wood” e.d. en je krijgt een lijst met kleine plaatjes. Klik op een die je mooi vind en je krijgt een iets groter plaatje. Als je hier niet genoeg aan hebt kun je altijd nog terecht op [www.google.nl Google] en zoek bij afbeeldingen naar “wall” of iets dergelijks. Je kunt ook andere texture sites zoeken via google als je dat wilt. Je kan in de mapviewer nu door rond het gebouw te draaien kijken welke textures waar op het gebouw zitten, anders heb je straks dakpannen op een muur zitten of zoiets dergelijks.
Als je nu alle textures hebt veranderd en opgeslagen, ga je weer naar de TXDWorkshop toe en dan open je de txd weer (als je ‘m afgesloten hebt). Nu krijg je weer de lijst met textures. Klik op de bovenste en klik op “Import”. Nu ga je naar de map toe waar je de textures hebt opgeslagen en open degene met dezelfde naam als degene die je in txd workshop hebt geselecteerd, de bovenste in dit geval en klik op openen. Zo ga je het hele rijtje af totdat je alles hebt gedaan. Als je alle textures hebt ‘vervangen’ door nieuwe, controleer je nog of linksonder in het programma “San Andreas” staat en niet “VC XboX” ofzo. Klik op “Save TXD” en sluit het programma.
Nu openen we de IMGTool weer en zoek de “oldgarage_sfse.txd” weer op met de zoekfunctie en zorg dat die geselecteerd is. Ga via het “Commands” menu naar “Replace” en open de txd die je veranderd hebt. Nu wordt de texture geladen, als dat klaar is sluit je het programma en alle andere programma’s die je nog hebt geopend. Ga het ingame checken en succes met de rest van je mods en textures.